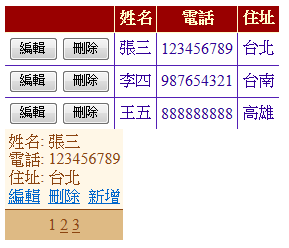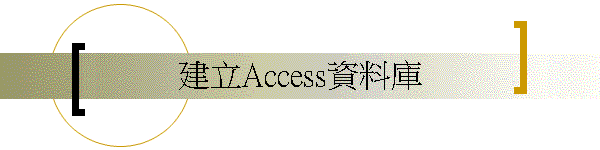目前所謂「資料庫」檔案的基本要求是可以使用SQL語法操作,Access也是可以使用SQL語言操作的檔案類型,一般被視為較簡易的入門版資料庫,可以不需要資料庫伺服器軟體獨立運作,我們只要使用微軟Office系列軟體之一的Access就可以建立與編輯資料庫檔案。完成後移至網站目錄內即可使用,一般會放在一個命名為App_Data的特殊目錄之內,但這不是絕對必要,即使放在網站目錄之外,只要適當指定路徑都可以使用的。本單元就來看看如何建立Access資料庫檔案,並將它與網頁連結顯示。
建立Access資料表
首先請開啟程式集中的Access軟體建立一個空資料庫,畫面如下:
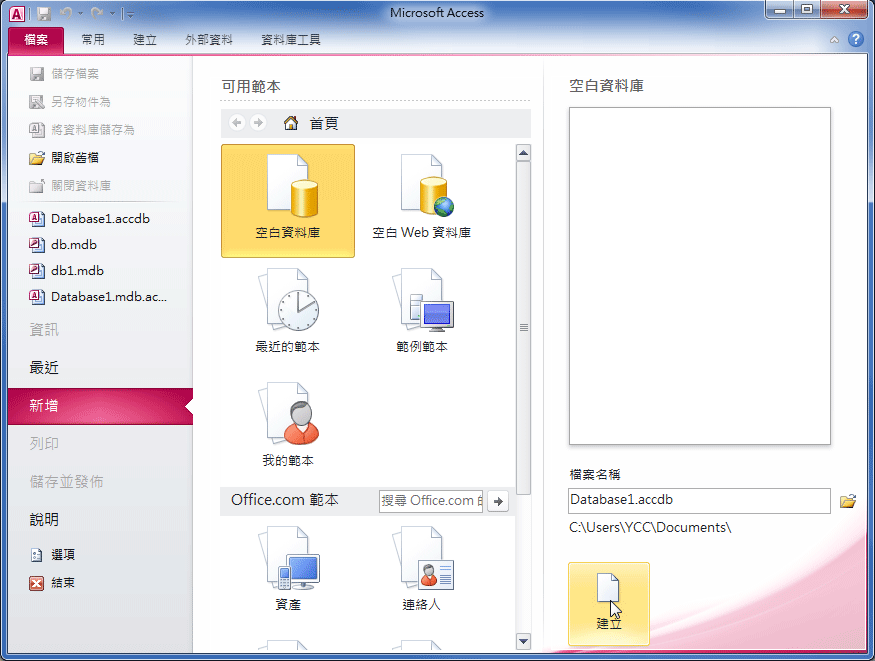
按下建立之後會出現如下畫面:
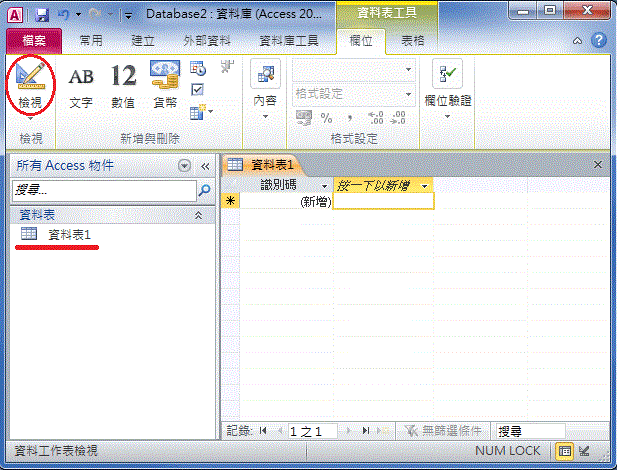
這是一個讓你直接輸入資料的視窗,左邊的『資料表1』是預設開啟的資料庫第一張資料表,右側是資料輸入表格,但是一般情況下應該先設計資料表的欄位,所以請先點選左上角的『檢視』圖示,此時會要求你儲存資料表1,你也可以在此時修改檔名,請改成『通訊錄』,如下圖:
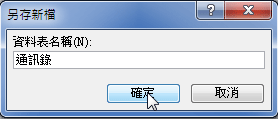
畫面變成下面的樣子,請輸入姓名、電話與住址三個欄位,資料類型都選文字,此時預設狀況在第一個姓名欄前面會有個鑰匙圖示,表示主索引鍵,這是一個資料不能空白且不重複的欄位,一般來說每張資料表都需要至少一個主索引鍵,如果沒有的話某些資料庫指令會無法執行,你可以點選鑰匙圖示改變主索引鍵的位置,譬如將電話當作主索引鍵等等,此例中暫時就用姓名。
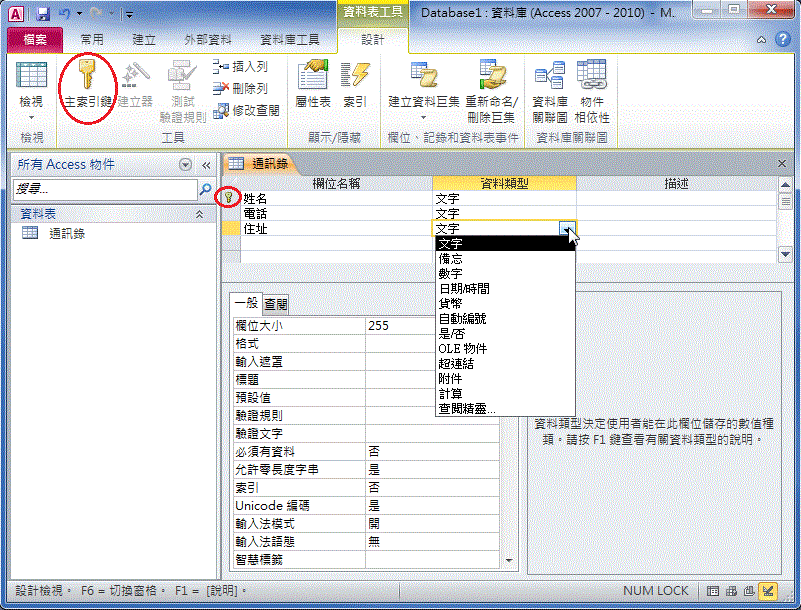
欄位定義完畢請點左上角的『檢視』圖示開始輸入資料內容,此時還會要求你存檔一次之後畫面如下圖,請輸入幾筆資料。
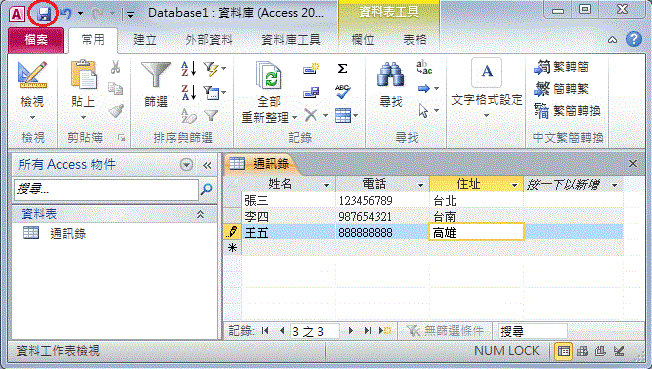
存檔之後請關閉Access軟體,試試看再度開啟,確認資料無誤,你會發現資料與輸入次序或許不同,它會依據姓名欄的筆劃自動排序,事實上你可以用任何一欄的筆畫排序,這也告訴我們原始輸入順序在資料庫的資料表中是不太重要的。
用網頁開啟資料表
接下來我們要用網頁程式顯示出這張資料表的內容,請開啟 Visual Studio 軟體,建立一個『空的ASP.NET網站』如下圖,使用預設的ASP.NET網站也無不可,但是它提供太多暫時用不到的檔案與內容,操作上比較容易混淆。
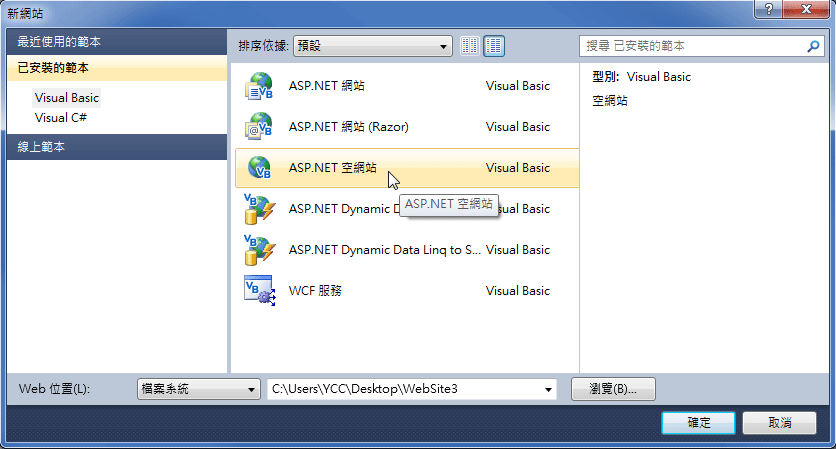
開啟後將剛剛製作的資料庫檔案(應該是Database1.accdb)用檔案總管移至網站目錄之內,接著選擇功能表的『網站』→『加入新項目』加入一個Web Form畫面如下:
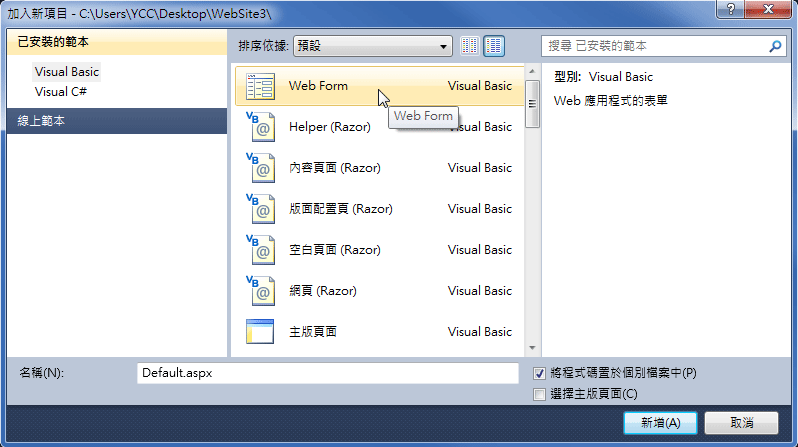
出現網頁之後切換到設計頁面,到工具箱的資料類取出一個GridView物件。
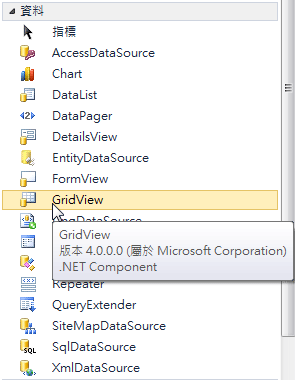
從物件右上方的箭頭開始設定資料連結首先是選Access資料庫。
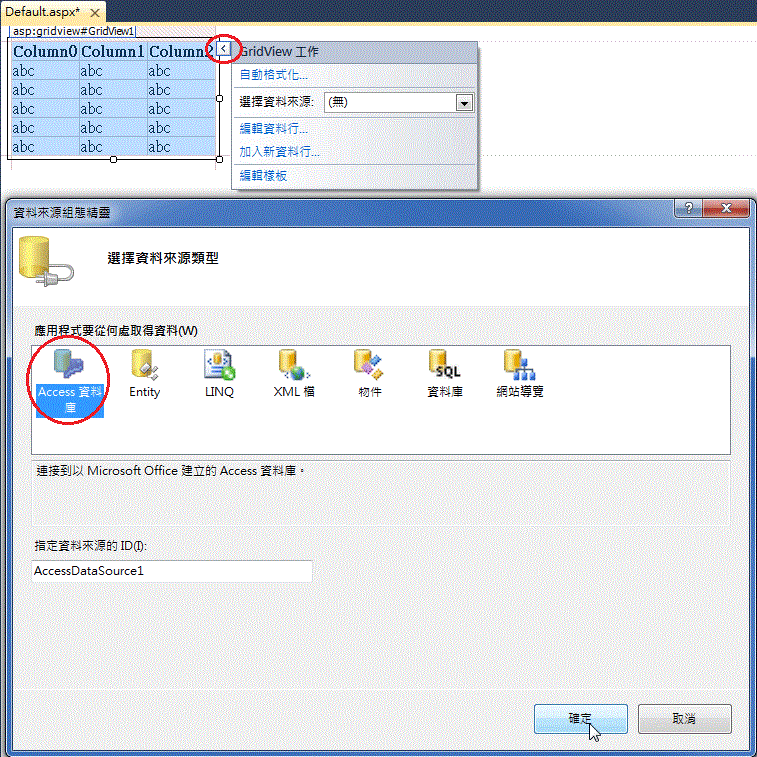
接著選擇檔案:
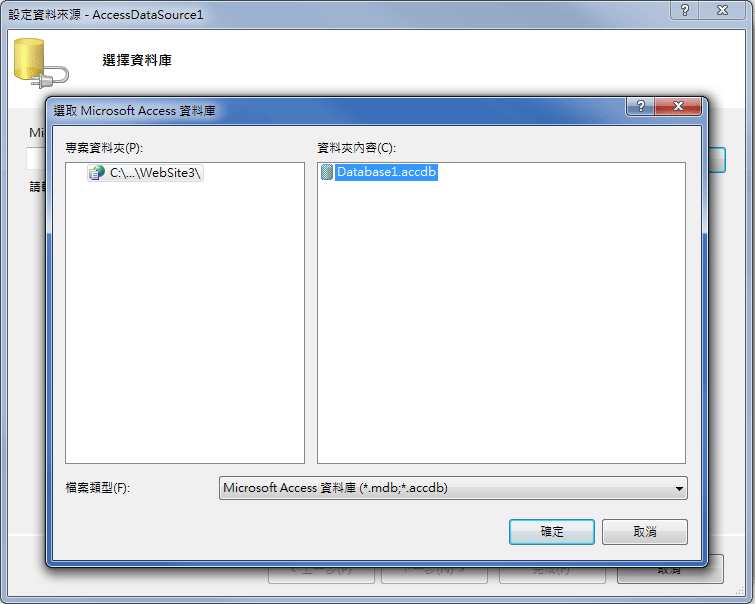
再來是選擇資料項目,『*』代表全選,此時可以看到下面有相對應的SELECT陳述式出現,這就是SQL指令了!只不過這些引導你選資料的視窗會自動產生SQL指令,就暫時不必你手動輸入了!
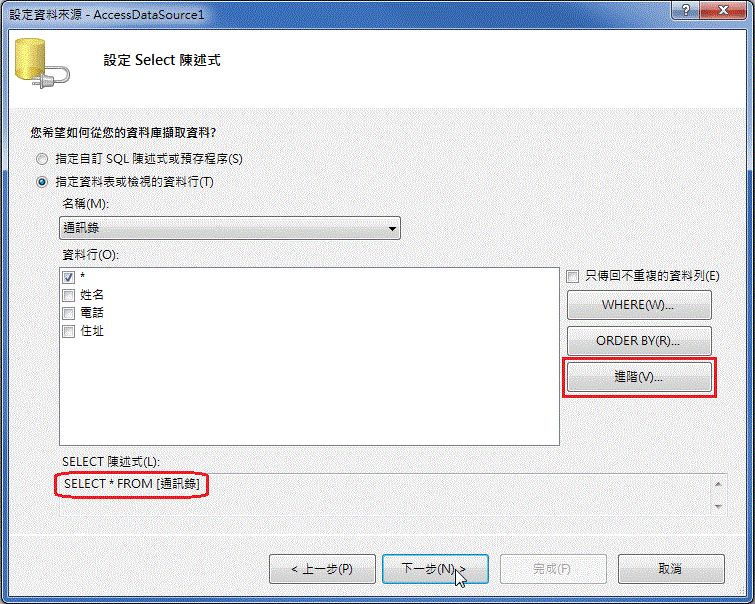
著按下一步→完成,設計頁面變成這樣:
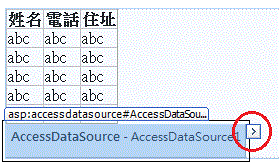
下方出現的AccessDataSource物件其實是連結資料庫的程式碼,裡面最重要的當然就是SQL指令了!點選網頁設計頁面下方的『原始檔』選項,可以看到它的程式碼內容如下:
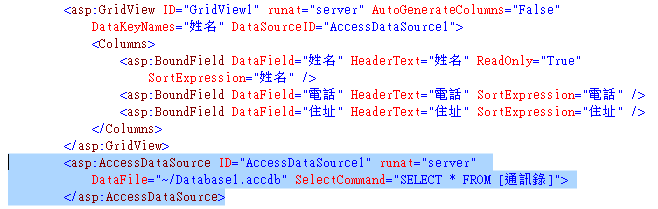
簡單說就是:指定本網站的Database1.accdb檔案為資料庫,SQL指令是取出資料表『通訊錄』的所有欄位資料。
之後執行網頁程式即可看到資料顯示於 GridView 物件之內,如下圖:
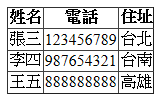
接著我們要讓這個資料表在網頁上變成可以編輯,首先必須擴充SQL的指令,所以請點選AccessDataSource物件右上角的箭頭回到前面『設定資料來源』的畫面點選『進階』按鍵,將兩個選項都勾起來:
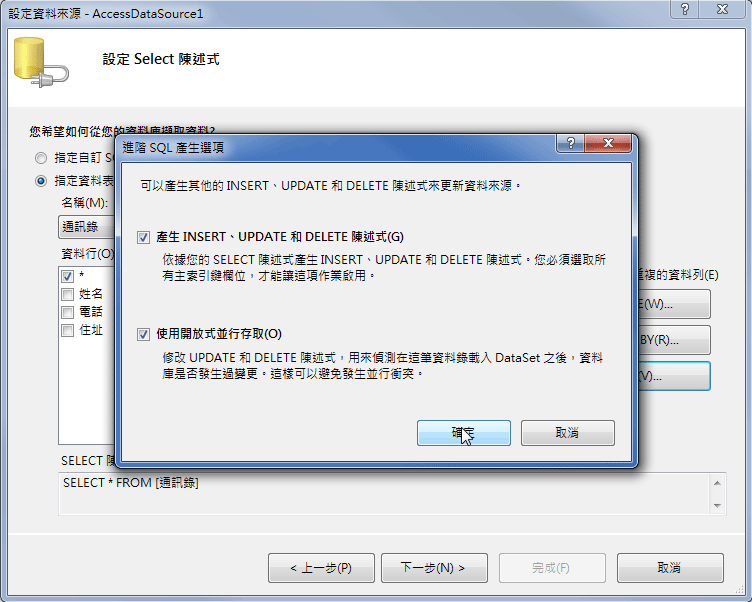
再回到原始檔,可以看到AccessDataSource物件多出很多程式碼,主要就是負責刪除的DELETE,負責插入新資料的INSERT與編輯資料的UPDATE等幾個SQL指令了!在此只是參觀一下,後面章節中我們會更詳細的介紹這些SQL語法的意義。
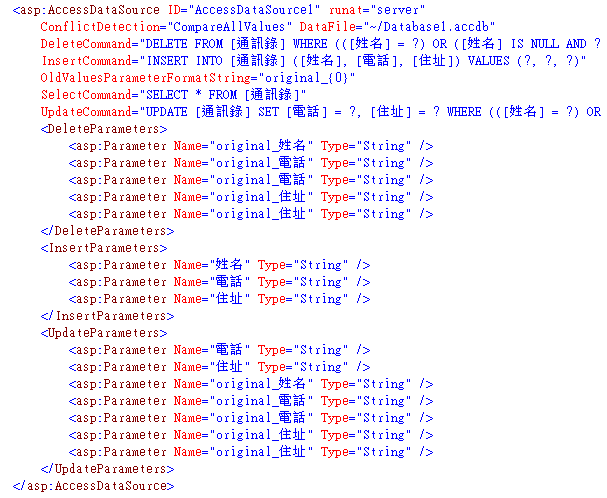
此時回到設計頁面,點選GridView物件右上方的箭頭會發現多出好多功能選項,請選擇啟用編輯與刪除,如下圖:
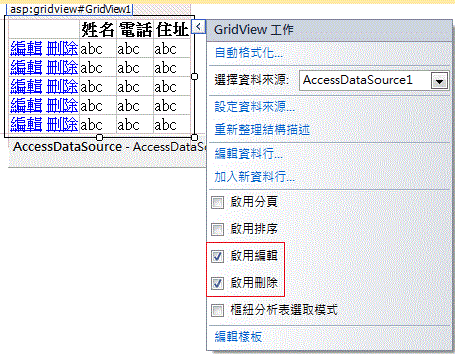
此時執行網頁就會發現可以直接在網頁上修改或刪除資料了!但是 GridView 物件無法提供新增資料的介面,請到工具箱的資料類找到 FormView 物件然後使用與GridView相同的AccessDataSource,並設定要啟用分頁,如下圖,FormView 物件就可以檢視與新增資料了!
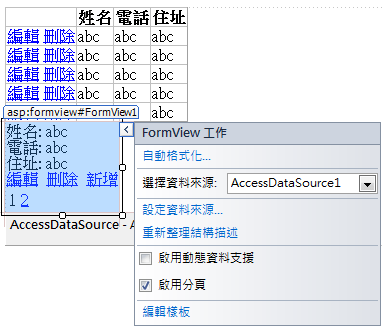
執行畫面大致如下:
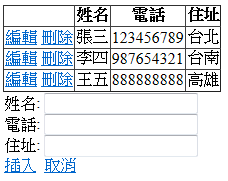
畫面很醜是嗎?不必擔心,其實每個物件的每個項目都是可以編輯的(使用編輯樣板功能),因為不是本課程的重點,上完課有空時再說了。稍稍修改可以變成這樣: