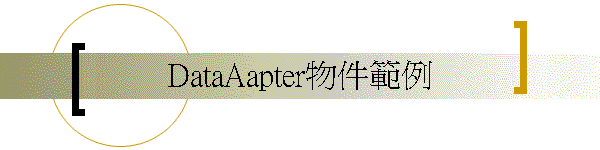還記得書籍介紹網頁單元中使用GridView作為中繼物件,抓進資料使用,最後卻無法順利隱藏的尷尬嗎?如果直接使用ADO.NET指令讀取資料就不會了!上一單元我們是用DataReader逐行讀取資料,本單元我們將用DataAdapter物件,如一般的網頁DataSource物件一樣,讀取符合Select條件的整張表格。
建立資料庫與網頁
在此就請直接下載使用書籍介紹網頁單元的網站,但是將GridView及其相關的程式碼與SqlDataSource2刪除,程式執行時應該還是可以選書名出現封面圖,但是沒有介紹文字出現,超連結也不會有反應。稍後我們也將示範可以修改介紹文字的程式,所以請在TextBox1下方設計一個Button按鍵,設計頁面如下:
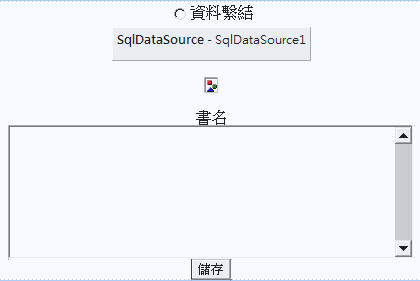
匯入命名空間
請在程式碼頁面最上方匯入:
Imports System.Data.SqlClient
Imports System.Data
前者與Connection, DataAdapter, Command等物件有關,後者與Dataset物件有關,後面程式會用到。
選書的程式碼
我們要在選書時同時將介紹文字與超連結讀入RadioButtonList的程式修改如下:
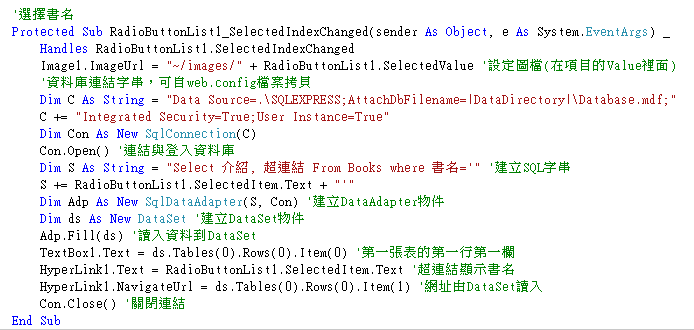
可以看到Connection物件部分與上一單元的DataReader一樣,新的DataAdapter物件與DataReader一樣,也需要SQL指令,讀入的資料還必須有一個DataSet物件承接,你可以想像DataSet如同資料庫檔案,可以容納好幾張資料表,但是內容只是符合SQL指令的部分,通常也只用來接一張表,就是程式碼中的 ds.Tables(0)了!第一行是Rows(0),第一欄就是Item(0)了!
執行程式之後會發現結果與之前使用GridView的程式一模一樣!可以說此地的DataSet取代了GridView的功能,但是DataSet不需要在網頁上出現,也就沒有隱藏的問題了!
修改資料回存資料庫
接下來我們在儲存鍵寫程式如下,目的是示範如何將資料修改後寫回資料庫,在此就是指修改介紹文字(TextBox1)了!
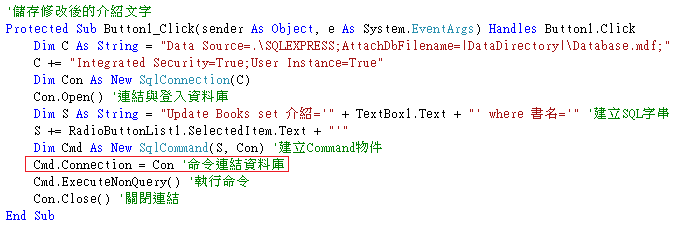
因為修改的資料只是一個欄位,不需要大張旗鼓用到整張表,此地只是建立一個Update命令,指定連結資料庫然後執行就可以達到修改資料的目的,裡面真的技術當然就是如何寫SQL了!試試看,應該可以修改介紹文字了!